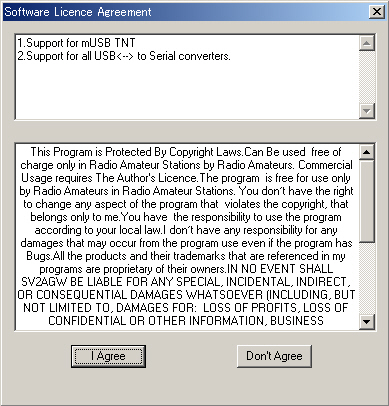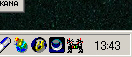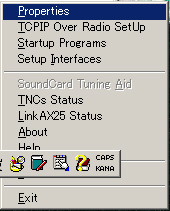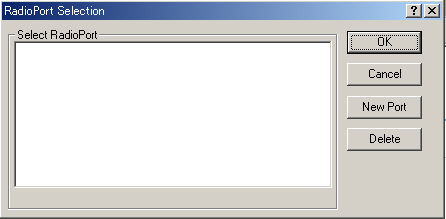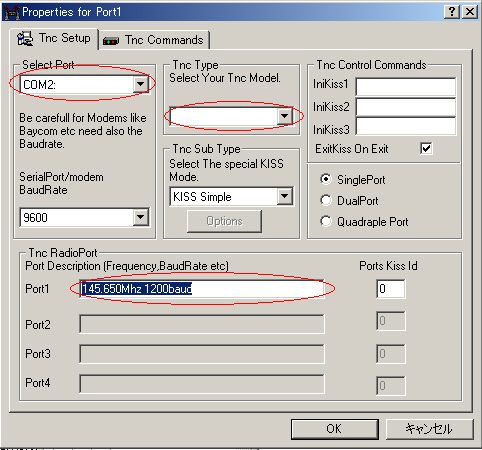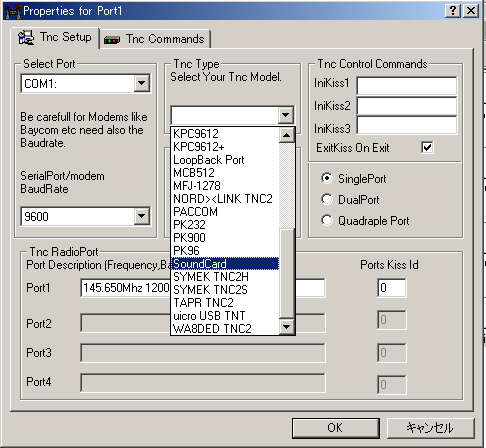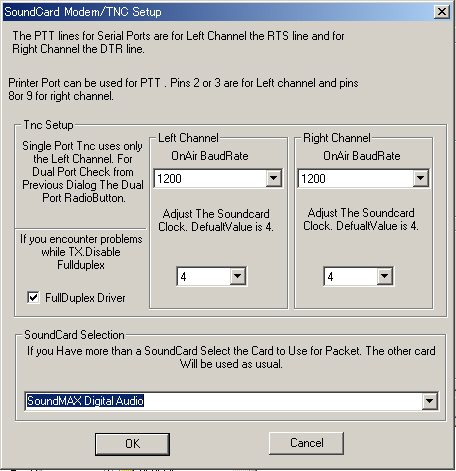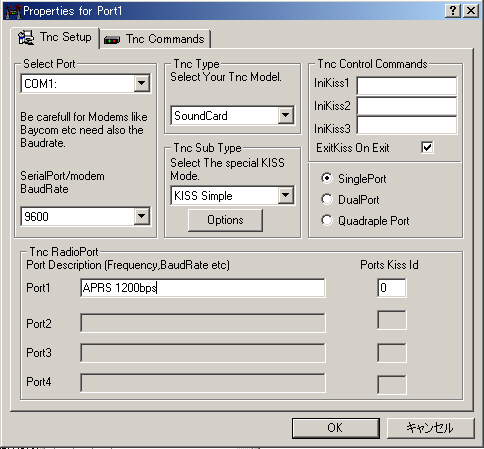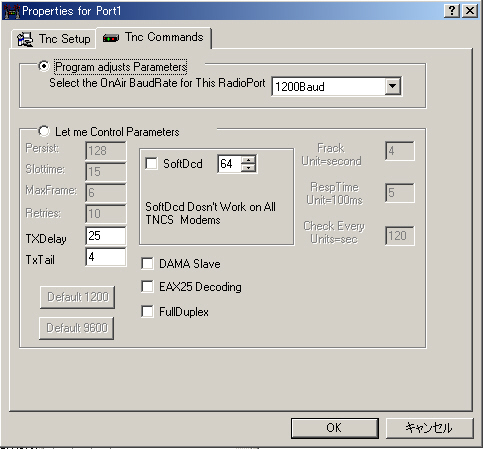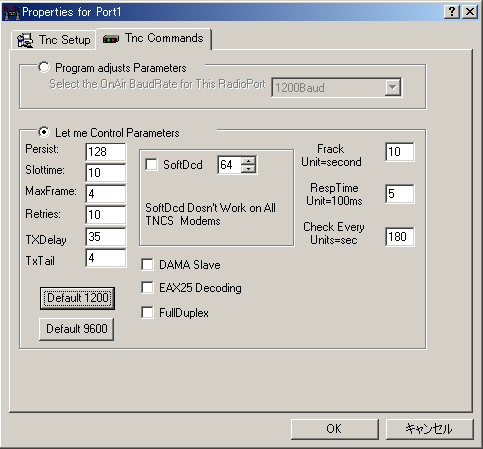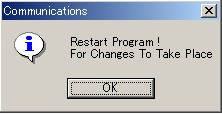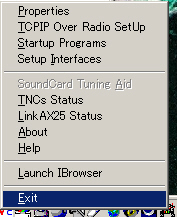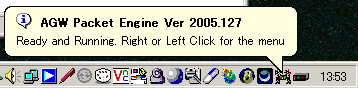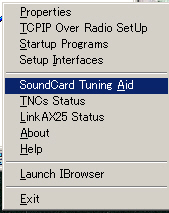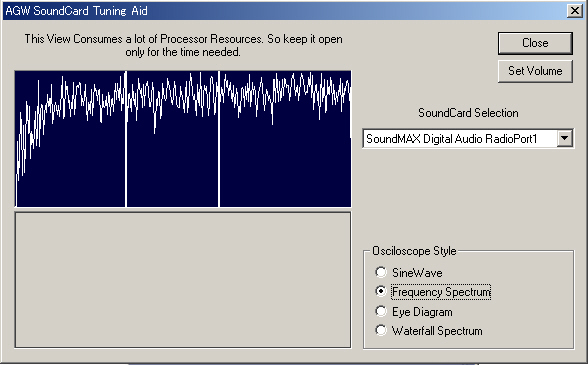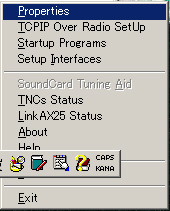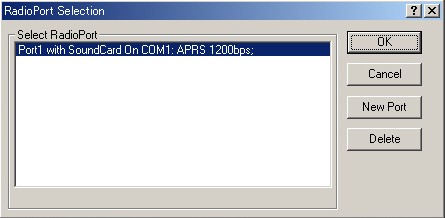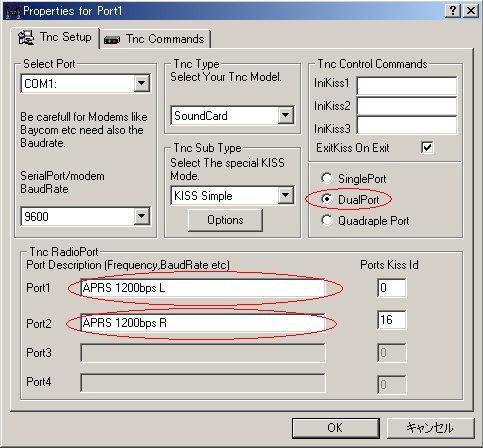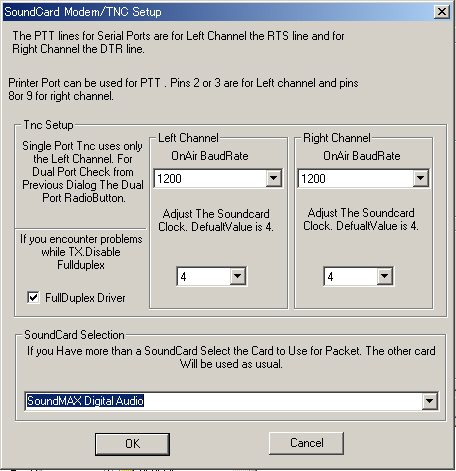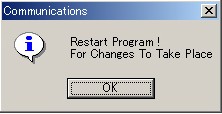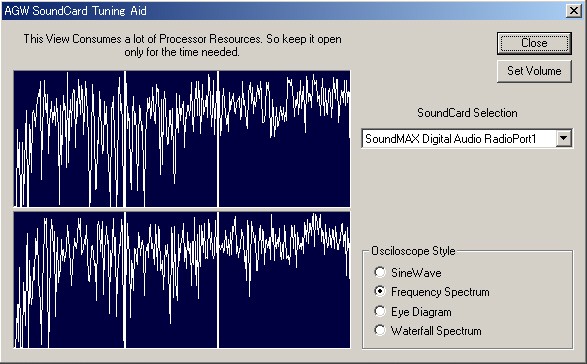AGWPEの設定
解凍したAGWPEを設定します。
「AGW Packet Engine.exe」をクリックします。
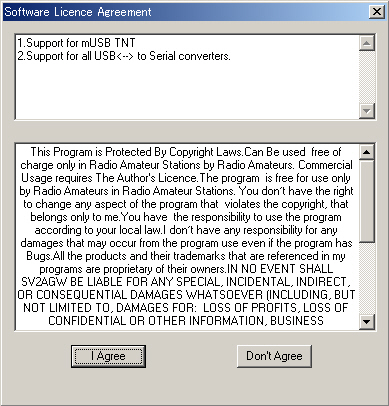
初めて「AGW Packet Engine.exe」を起動したときだけ
この認証画面が表示されます。
説明文(英語)を読んで同意するなら
「IAgree」(同意)をクリックです。
認証画面が消えてしまって 変化無し? とビックリするかもしれませんが
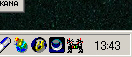
画面右下のタスクバーに表示され起動しているのが確認できます。
(時刻表示の左側)
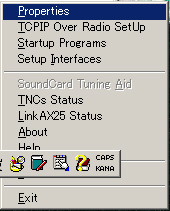
タスクバーに表示されているAGWPEを右、左どちらでもクリックして
「Properties」をクリック
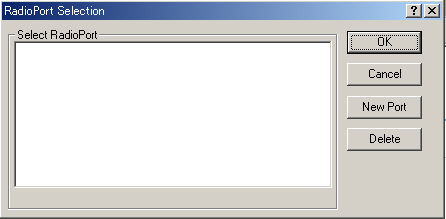
「New Port」をクリック

「OK」をクリック
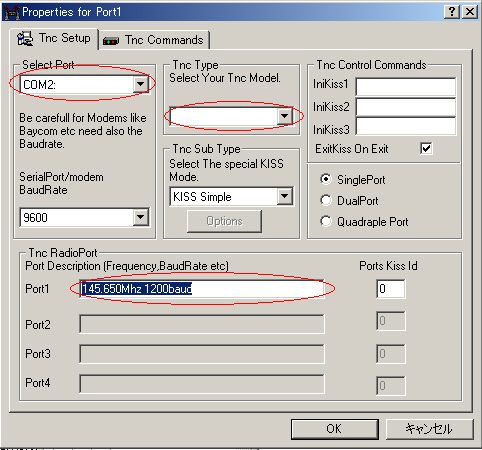
無線機のPTT制御に使用するポートの選択
私のPCは、「SelectPort」を「COM1:」に設定
各PCの環境に合せて選択してください。LPTポートも利用できます
PTTコントロール回路は、エコーリンクI/Fのページが参考になります。
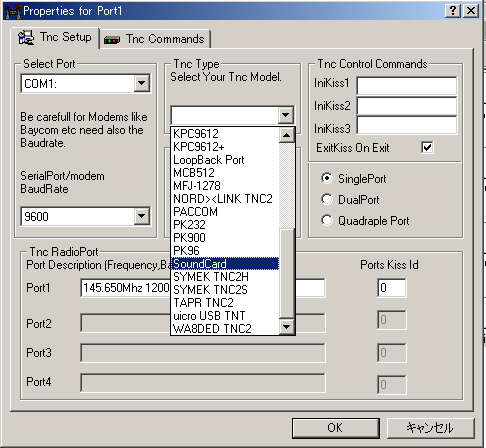
「Tnc Type」は、[SoundCard]を選択
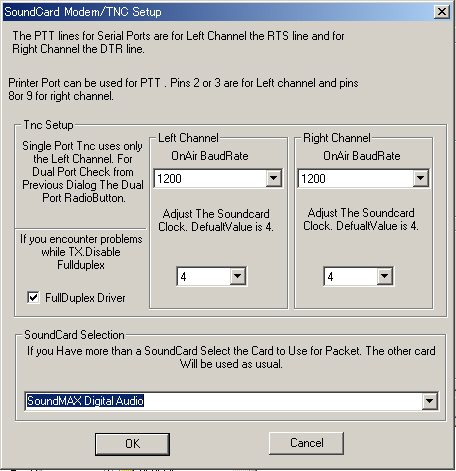
ここは、初期値のままでいいようです
V/UHF帯のボーレート 1200bps
サウンドカードも自動的に選択されています
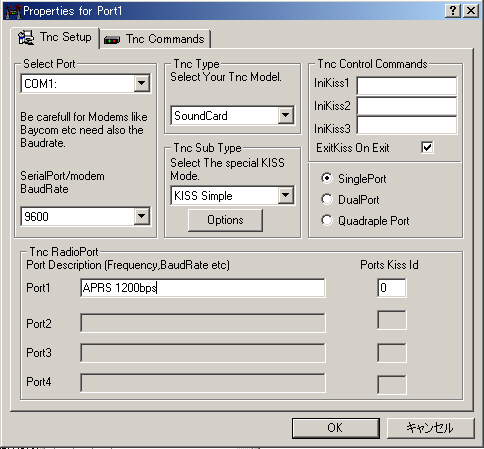
「DualPort」に切り替っているので「SinglePort」に変更します
「Tnc RadioPort」のPort1に適当に入力します
私は、APRSに利用しているのでこのように入力しました。
ここは、動作に関係ないので適当に入力してかまいません
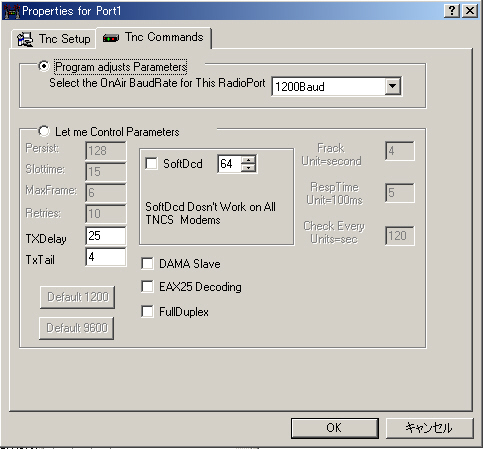
「Tnc Commands」タグ
ここは、初期値のままでいいと思うのですが、私の環境では、上手くいかなかったので「Let me Control Parameters」を選択して「Default 1200」をクリックすると上手くいきました
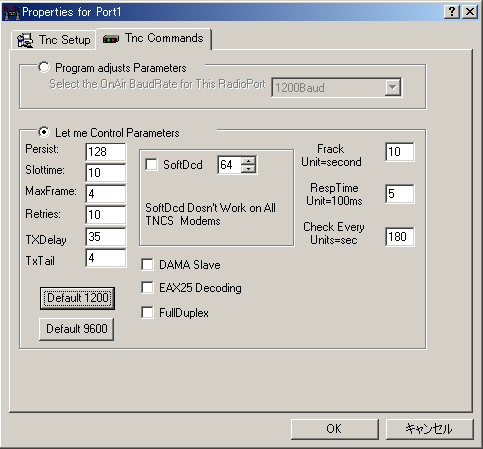
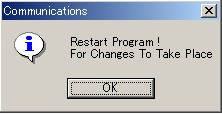
AGWPEを一旦終了させて再起動します
無視して設定を続行するとAGWPEが再起動不能になるエラーが発生することがあります
その場合は、「AGWPE.INI」ファイルを削除することで再設定可能になります
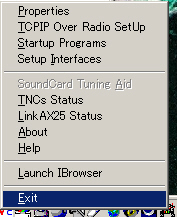
タスクバーのAGWPEをクリックしてメニューを表示させ
一旦終了させて再起動します
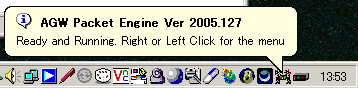
AGWPEを再起動すると今度は、タスクバーにもう一つ信号機のような表示が追加されます。
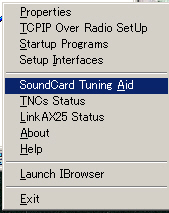
タスクバーに表示されているAGWPEを右、左どちらでもクリックして
今度は、「SoundCard Tuning Aid」をクリック
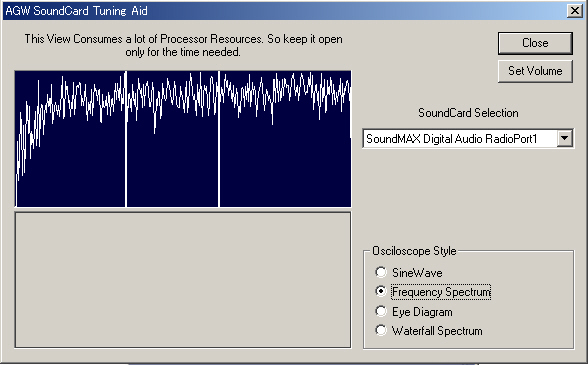
Osciloscope Styleは、SineWaveを選んだ方が調整しやすいようです
「Set Volume」をクリックして入力に使用するオーディオデバイスソース(Line,Micなど)を選択し、レベルの調節を行います
「SinglePort」の場合は、左チャンネルを使用します。
「Close」をクリックしてセットアップ完了です。
「SoundCard Tuning Aid」の設定は、再起動の必要ありません
DualPortの設定手順
オーディオの左チャンネル、右チャンネルに分けて2つのTncとして動作させることが出来ます。
(4チャンネル設定も用意されているようですが、通常のPCは、ステレオ2チャンネルを想定して説明しています。 私にテストする環境がない。^_^;)
私の場合は、モービルにTinyTrack3Plusを載せ、皆さんに私の現在地を知らせながら走り回っていますが、私自身は、位置情報(自分自身と他局)が見れない
そこで、TinyTrack3Pluseを外さずに ノートPCでUI-View32を立上げ、左チャンネルにTinyTrack3Pluseの出力信号を 右チャンネルに無線機の受信信号を入力して利用しています
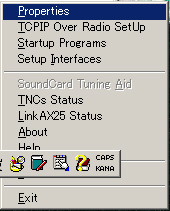
タスクバーに表示されているAGWPEを右、左どちらでもクリックして
「Properties」をクリック
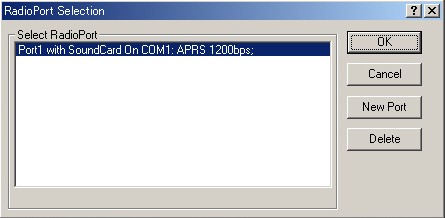
設定済みのPortが表示されているのでそのまま「OK」をクリック
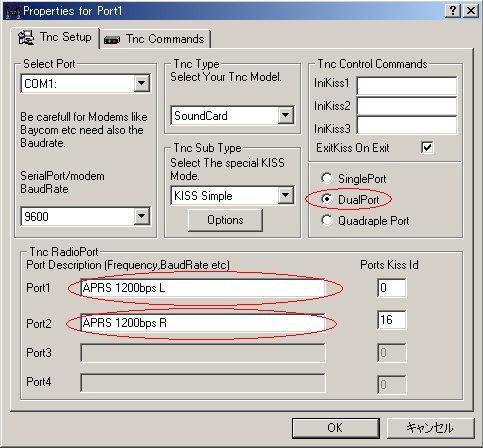
「SinglePort」から「DualPort」へ変更する
Tnc RadioPortの各Port1,Port2に適当に入力する
最後に「OK」をクリック
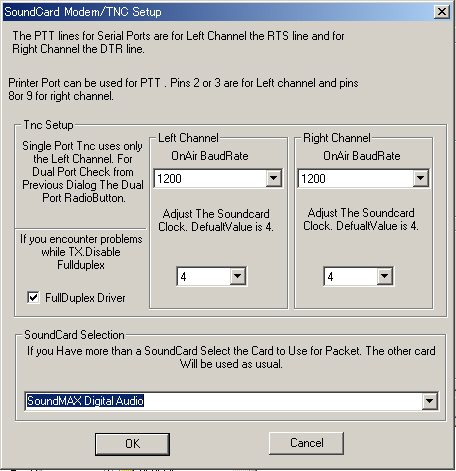
念のためサウンドカードの設定を確認してみます
初期値のままで良さそうです
日本語訳
PTTコントロールに、シリアルポートを選択した場合、左チャンネルは、RTS。 右チャンネルは、DTR。
プリンタポートを選択した場合は、左チャンネルは、2or3番ピン。右チャンネルは、8or9番ピン。と説明されています。
TncSetupには、シングルポートを選択したときは、左チャンネルが使用される表示されています。
最後に「OK」をクリック
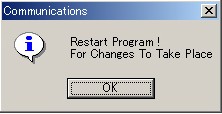
AGWPEを一旦終了させて再起動します
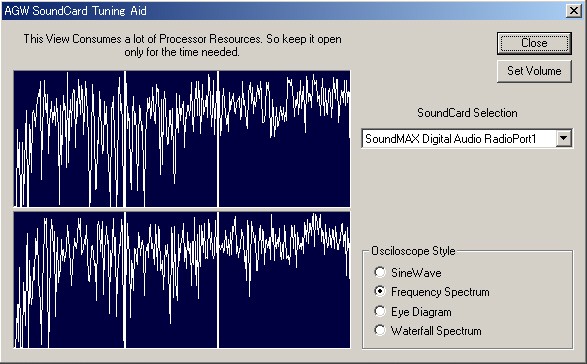
再起動後は、各Portのレベル調整を行います。
2port分の波形が表示されています。
左の波形は、テスト用にノイズ入力しています。